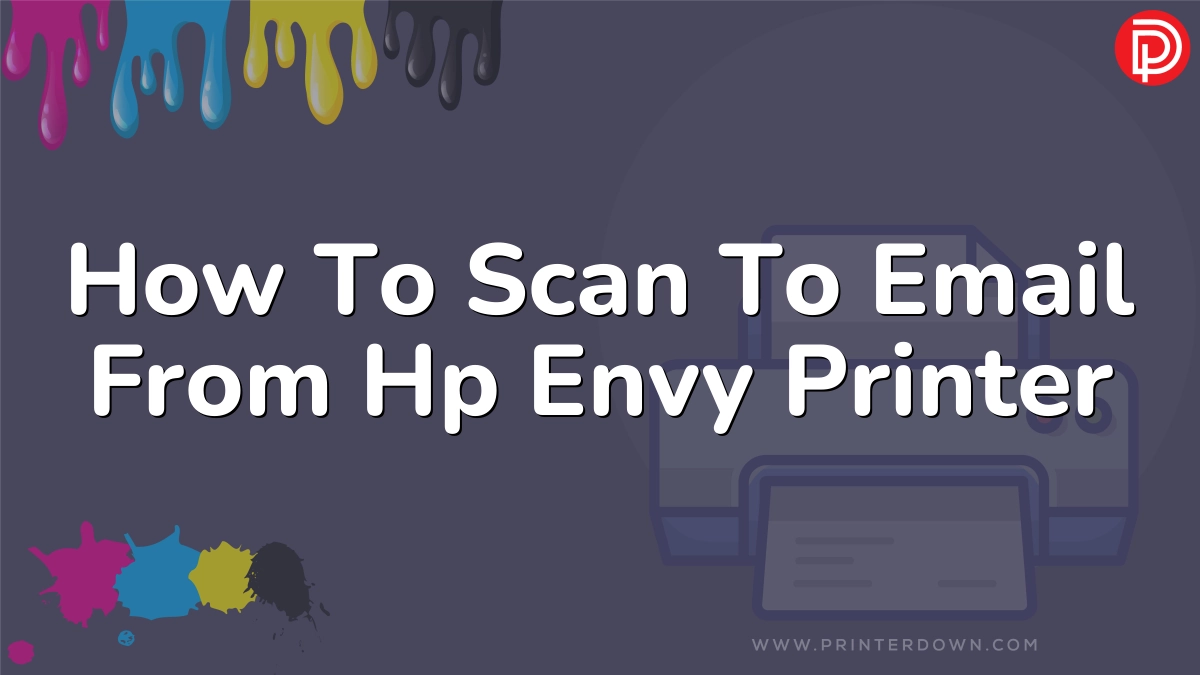Scanning documents and photos directly to your email can save a tremendous amount of time compared to printing and rescanning or recreating documents. Many HP Envy printers, including popular models like the HP Envy Pro 6458, come equipped with scan-to-email capability right out of the box. This allows you to scan papers or photos directly into an email attachment without needing a computer.
In this comprehensive guide, we’ll walk through the entire process of setting up scan-to-email on your HP Envy and start sending scanned files in just a few minutes. We’ve included step-by-step instructions for Windows, Mac, and using the HP Embedded Web Server so you can get scan-to-email working no matter what devices you own.
Contents
What You’ll Need Before Starting
Before diving into the scan-to-email setup process, let’s go over the requirements and information you’ll need:
- Admin access to your HP Envy printer
- An SMTP email server like Gmail
- The SMTP server name, port number, and SSL settings
- A WiFi internet connection
- Your printer’s IP address
- At least one email recipient
You’ll also need a Windows PC, Mac, or other device to connect to the printer for setup. With those basics covered, you’re ready to start setting up scan-to-email.
Setting Up Scan-To-Email on Windows
Windows users can easily configure scan-to-email using the HP printer assistant software. Here is a step-by-step guide to get started:
- Open the HP printer assistant – Usually found in the Start Menu under All Programs > HP > (your printer name)
- Click on Scan > Scan to Email Wizard
- Choose New to create a new outgoing email profile
- Enter your email sender details – Type in the email address you want to send from as the sender’s address. Enter your name in the Display Name field.
- Enter SMTP server settings – On the next page, input your SMTP server address and SMTP port number. For Gmail, enable SSL/TLS.
- Set maximum email size – Adjust to your needs.
- Select to include sender in emails – This will save your sender info so you don’t need to re-enter it later.
- Review and finish – Double check all settings are correct, then click Finish.
Once you complete these steps, your HP Envy printer is ready to scan directly to your email account. Just select “Scan to Email” on the printer display when you want to send a scanned document.
Setting Up Scan-to-Email on Mac
For Mac users, you’ll need to access the Embedded Web Server (EWS) on your HP Envy to enable scanning directly to email. Here’s how:
- Open HP Utility – Find it under Go > Utilities > HP folder in Finder.
- Open the EWS – From HP Utility, choose Additional Settings then Open EWS, or choose Scan to Email then Begin Setup.
- Enter your printer’s IP address in your web browser.
- On the EWS homepage, click on Scan to Email.
- Setup your email profiles to match your email accounts you want to scan to.
- Select Scan > Scan to Email on the printer display when ready to scan.
And that’s all there is to it! Mac setup is very similar to Windows using the EWS interface. Now let’s look at how to configure scan-to-email entirely through the EWS.
Configuring Scan-to-Email with the EWS
You can fully set up and manage scan-to-email capabilities directly through your HP printer’s Embedded Web Server interface. Here is how to enable scan-to-email using the EWS from any device:
- Get your printer’s IP address from the control panel.
- Type the IP address into your web browser’s address bar to access the EWS.
- On the EWS homepage, click on Scan to Email.
- Setup your email profiles – Add and configure the email accounts you want to be able to scan to.
- On your printer’s control panel, choose Scan then Scan to Email.
- Adjust default settings as needed and click Apply.
The EWS allows full control over all scan-to-email options. Once your email profiles are configured, you can start scanning directly from the printer.
Tips for Using Scan-to-Email
Once enabled, scan-to-email makes it fast and easy to send professional looking documents and images directly from your HP Envy. Here are some tips for getting the most from it:
- Set your outgoing email name so recipients see a friendly name.
- Increase scan resolution for photos or documents with small text.
- Adjust file size limits based on your email account restrictions.
- Send scanned files to yourself first to test quality.
- Add multiple email profiles to scan to different accounts.
- Enable notifications to confirm when an email is sent.
Take advantage of the many options available to tailor scan-to-email to your specific needs. With a few simple configuration steps, you’ll wonder how you ever got by without this time-saving feature.
Troubleshooting Scan-to-Email Issues
If you follow the steps in this guide but still have trouble getting scan-to-email to work properly, here are some things you can try:
- Double check SMTP and port settings – Refer to your email provider’s help docs for the correct ones.
- Confirm your SMTP server uses SSL/TLS if required.
- Make sure your WiFi connection is working on both the printer and computer.
- Try scanning at a lower resolution – Large files may fail to send.
- Enable SMTP debug logging in the EWS to see errors.
- Factory reset your printer to clear any odd software state.
For additional help, contact HP support with your specific issue. They can troubleshoot in more detail and get your scan-to-email feature up and running smoothly.
People Also Ask
Does HP Envy 4500 support scan to email?
Unfortunately the HP Envy 4500 printer does not directly support scanning to email out of the box. However, you can scan documents to your smartphone using the HP Smart app, then email the scanned file from your phone.
How do I scan and email from my HP Envy printer?
Scanning and emailing with an HP Envy printer involves three main steps:
- Configuring your email settings in the HP Embedded Web Server
- Placing your document or photo on the scanner
- Selecting “Scan to Email” on the printer’s control panel
As long as you have set up your email profiles properly in the EWS first, scanning to email is then just a couple button presses away.
Why can’t I scan to email on my HP printer?
If scan to email is not working on your HP printer, some common issues to check are:
- Incorrect SMTP server or port number entered
- WiFi connection problems
- Email account needs SSL/TLS enabled
- File size too large for sending
Double check your email settings, internet connection, and try scanning at a lower resolution. Refer to HP troubleshooting tips for additional help.
How do I set up scan to email on my HP Envy printer?
To enable scan to email on an HP Envy, follow these steps:
- Get your printer’s IP address from the control panel
- Open the Embedded Web Server by entering the IP address in a web browser
- Click on Scan to Email in the EWS
- Add your email profiles and account settings
- Adjust default scan settings as needed
Once your email profiles are set up in the EWS, you can select Scan to Email right on the printer’s control panel. Adjust profile settings any time in the EWS.
What is the scan to email function on an HP printer?
Scan to email allows you to scan paper documents, photos, receipts or other items directly to an email attachment from your HP printer. This lets you skip the extra steps of scanning to your computer first, then manually attaching to an email.
After configuring your email address and SMTP settings, scan to email handles the entire process automatically with just a couple button presses on the printer.